Tutorial 4: Building a dike breach flood model
Introduction
In this tutorial, you are going to build a model that simulates a flood caused by a levee breach. The model will be built using the 3Di Modeller Interface. At the end of this tutorial, you will have a basic working model that you can run simulations with.
Our area of interest is the municipality of Nissewaard on the island of Voorne-Putten in the Netherlands. The municipality of Nissewaard consists of urban area and farmland. While this tutorial represents a real-world area, it is important to note that some processes have been simplified for the purpose of this tutorial.
Learning objectives
You will learn the following in this tutorial:
Adding 1D channels to a model
Adding boundary conditions to a 1D channel
Adding a linear obstacle to a model
Creating a potential breach
Simulating the model with an active breach event
Preparation
Before you get started:
Make sure you have a 3Di account. Please contact the Service desk if you need help with this.
Install the 3Di Modeller Interface, see Install and update manual.
Download the dataset for this tutorial here.
Unzip the dataset for this tutorial and save the contents into a folder. The dataset that you downloaded for this tutorial contains a digital elevation model (DEM) for a part of the Nissewaard municipality. The DEM is located in the folder named “rasters”.
Creating a new schematisation
The first step is to create a new Schematisation:
Open the 3Di Modeller Interface.
Click the 3Di Models and Simulations icon
 . You should now see the 3Di Models and Simulations panel. If this is the first time you use the 3Di Models and Simulation panel, you will need to go through some steps to set it up.
. You should now see the 3Di Models and Simulations panel. If this is the first time you use the 3Di Models and Simulation panel, you will need to go through some steps to set it up.In the Schematisation section of the 3Di Models and Simulations panel, click the New button
 . The New schematisation wizard is shown.
. The New schematisation wizard is shown.Fill in a schematisation name, such as ‘Tutorial dike breach model <your_name>’. Select the organisation you want to be the owner of the new schematisation (most users have rights for only one organisation). Project and Tags are optional, you can leave these fields empty for now. Since we are creating a schematisation from scratch, select the Create new Geopackage option. Click Next.
Read the explanation on the second page of the New schematisation wizard. Click Next.
Fill in the following Schematisation settings:
The coordinate reference system: is read from the DEM file and filled in automatically (EPSG:28992 - Amersfoort / RD New)
Digital elevation model: browse to the DEM file you have downloaded (dem_Nissewaard.tif)
Computational cell size: 20
The model area is predominantly: Flat
Use 1D flow
No 0D flow
Friction type: Manning
Friction file: Leave empty
Global 2D friction coefficient: 0.03
Simulation time step: 30 s
Typical simulation duration: 3-12 hours
Click Create schematisation.
A popup message will tell you that the the schematisation was created, asking you if you want to add it to the project.
Click Yes
You should now see the DEM south of the river “Oude Maas”.
Add a background map from OpenStreetMap by clicking Web in the Main Menu > Quick Map Services > OSM > OSM Standard.
In the Layers panel, reorder the layers such that the OpenStreetMap layer is below the 3Di schematisation.
Uploading the schematisation
We will now upload the schematisation as a first Revision and process it into a 3Di Model. All these steps are covered by the upload wizard.
Click the upload button
 in the 3Di Models and Simulations panel.
in the 3Di Models and Simulations panel.In the dialog box that has appeared, click New upload and click Next.
Click Check schematisation. This will check your schematisations for any errors that would make it impossible to generate a valid 3Di model and simulation template. It should not produce any errors, warnings or info level messages. Click Next.
Fill in a commit message. As this is the first revision of this schematisation, you can give provide a short description of what you upload. For example: “Default settings, DEM only”.
Click Start upload. Check whether the upload is successful and the schematisation is successfully processed into a 3Di model.
Your 3Di model is now ready to run a simulation!
Adding a potential dike breach to the schematisation
We now have a schematisation with a DEM and the essential settings filled in.
First, we will incorporate the 1D elements, including a channel and boundary conditions. Next, we will introduce the 2D elements, particularly a linear obstacle to represent the dike. Finally, we will add a potential breach.
Adding a channel (1D)
We are going to add a Channel at the ‘Scheepvaart- en Voedingskanaal’ in the north of our model domain. See the Reference image for a reference.
A channel flows from one connection node to another, has a exchange type and a line geometry. Create a channel by following these steps:
In the Layers panel, locate the 1D group and select the Channel layer.
Begin by clicking at the desired starting location for your channel. Next, click along the ‘Scheepvaart- en Voedingskanaal’ until you reach the channel end. Ensure that the channel remains fully within the Digital Elevation Model (DEM).
Right-click to stop drawing the channel. A popup screen with the Feature Attributes should now appear.
Fill in the following parameters in the channel tab:
ID: <filled in automatically>
Code: give your channel a code so you can identify it later
Display name: this is the name the channel will be displayed with in 3Di Live
Exchange type: 102: Connected
Distance between calculation points [m]: 15
Ignore all the attributes in the Groundwater exchange group
Connection nodes: <filled in automatically>
In the Connection nodes tab, fill in the following parameters for both connection nodes:
Connection node ID: <filled in automatically>
Node code: give your connection node a code or name so you can later identify it
Node initial water level [m]: 3
Node storage area [m2]: <Leave empty>
Fill in the following parameters in the Cross section locations tab:
ID: <filled in automatically>
Code: rectangle_channel
Reference level [m]: 0
Bank level: 4
Friction type: Manning
Friction value: 0.026
Shape: Open rectangle
Width [m]: 50
Click OK.
Click the Toggle editing mode button in the toolbar and save your edits to this layer.
The ‘Reference level’ corresponds to the bed level of the channel. The ‘Bank level’ indicates the level at which the channel is allowed to exchange with the 2D domain.
Adding boundary conditions (1D)
We let water flow into the channel by adding 1D boundary conditions.
In the Layers panel, locate the 1D group and select the 1D Boundary condition layer.
Hover over the end of your channel until you see a pink square. Click the pink square and fill in the following parameters:
ID: <filled in automatically>
Connection node ID: <filled in automatically> (This is related to the previously added connection nodes)
Boundary type: 1: Water level
Time series: Delete the existing empty row, then copy and paste the following text.
Time series text:
0,3.5
15,3.5
9999,3.5
Do the same for the other end of your channel but with different time series:
Timeseries text:
0,3.0
15,3.0
9999,3.0
Click the Toggle editing mode button in the toolbar and save your edits to this layer.
The use of two distinct time series generates a flow within the channel, carrying water from one end to the other. The direction of this flow is determined by the time series’ starting points; water will naturally move from a higher water level (3.5 m MSL) to a lower water level (3.0 m MSL).
Adding a dike (2D)
The dike at this location is included in the DEM. However, if the dike is narrower than the 2D cells, it may not affect the exchange between 2D cells. Put more simply, water may flow through the dike in such cases. See Cross-sections and exchange levels and Obstacles for a more elaborate explanation of this. To prevent leakage of the dike, we will add a Obstacle. Follow these steps, and reference the DEM and the Reference image to draw the obstacle:
In the Layers panel, locate the 2D group and select the Obstacle layer.
Enable editing mode by clicking the Toggle editing mode button
 located in the top left corner.
located in the top left corner.To begin drawing the dike, click at a starting location adjacent to the starting point of the channel, aligning it with the visible dike on the DEM. Next, trace the dike along the ‘Scheepvaart- en Voedingskanaal’ visible in the DEM. Continue until you have reached the location where you want the dike to end.
Right-click to stop drawing the dike. A popup screen with the Feature Attributes should now appear.
Fill in the value ‘3’ for the Crest level [m MSL] of the dike, then click OK.
Click the Toggle editing mode button
 in the toolbar to exit editing mode and save your edits to this layer.
in the toolbar to exit editing mode and save your edits to this layer.
Potential Breach (1D-2D)
Now that we have added a channel with exchange type connected, the next step is to introduce a potential breach location. This breach is a link between the 1D and 2D domains of the model. Once the breach is activated and water flows through it, the breach will grow deeper and than wider. In our scenario, the potential breach will simulate a dike breach, where water can flow through the dike onto the fields behind the dike. For more theoretical information on breaches, see: Breaches.
See the Reference image for a reference of where to draw the potential breach. To add a potential breach, follow these steps:
In the Layers panel, locate the 1D2D group and select the Potential breach layer.
Hover over your channel until a pink square appears. Click the pink square. Now click at the other side of the dike. Right-click to stop drawing.
Fill in the following parameters:
ID: <filled in automatically>
Code: a code to identify your potential breach
Display name: a name to identify your potential breach
Initial exchange level [m MSL]: 4
Final exchange level [m MSL]: 1
Levee material: 1: Sand
Channel ID: <filled in automatically>
Click OK.
Click the Toggle editing mode button in the toolbar and save your edits to this layer.
If the water level in the channel rises above the initial exchange level, water will start flowing through the potential breach, i.e. it works as a generic 1D2D connection. The breach can also be activated to simulate an event in which the dike fails for some reason, and water starts flowing the hole in the dike. The final exchange level signifies the level that the bottom of the breach will grow down to. When this level has been reached, the breach will no longer grow deeper and start widening.
The final result should look similar to this, with the location of the channel (blue), the boundary conditions (purple), the dike obstacle (brown), and the potential breach (black) from the channel to the field behind the dike:
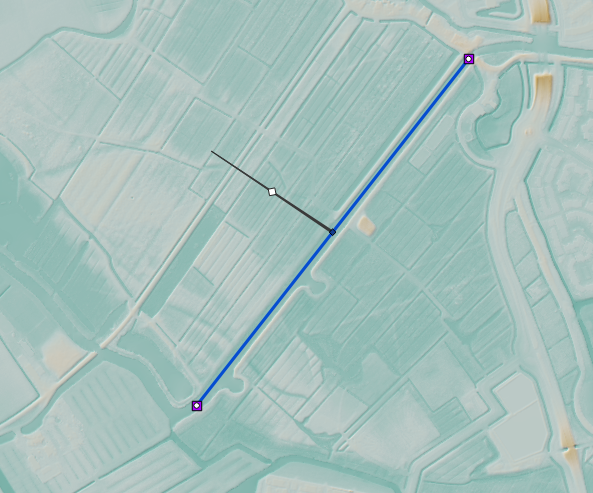
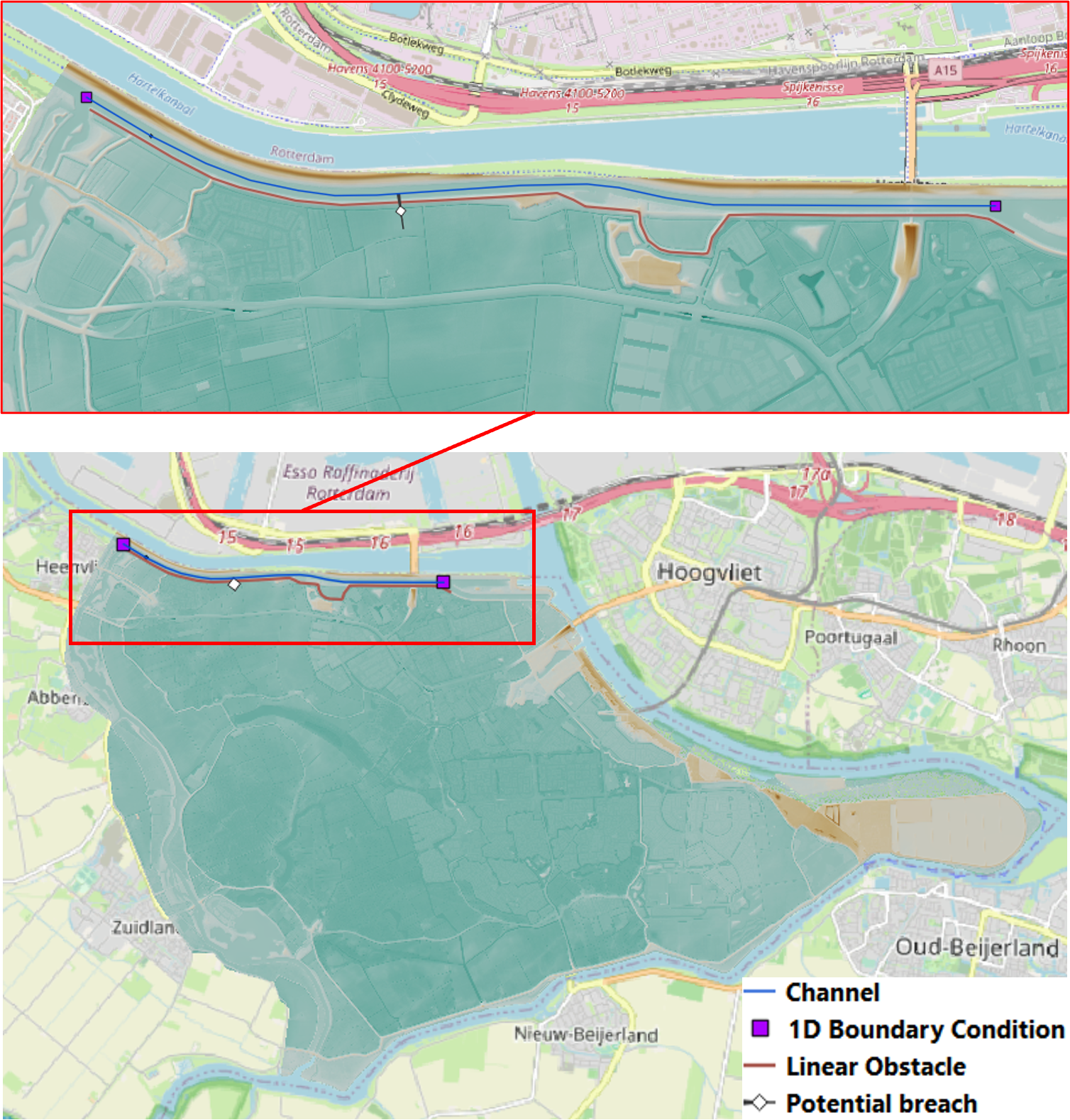
Fig. 3 Reference image
Adding a channel outside of the DEM
A channel can also be added to the schematisation if it is outside of the DEM. If you want to do this you need to add an Exchange line. This line will link the 1D channel to the 2D domain of the DEM. Follow these steps:
Add a channel like you did in Adding a channel (1D), but this time draw the channel in the middle of the Spui (as shown on OpenStreetMap), between the southern edge of the model domain and the town of Nieuw-Beijerland. Note that this channel is located outside of the DEM.
Add the boundary conditions like you did in Adding boundary conditions (1D).
In the Layers panel, locate the 1D2D group and select the Exchange line layer.
Draw the exchange line parallel to your channel. Ensure that the exchange line remains within the DEM.
Right-click to stop drawing the Exchange line. A popup screen with the Feature Attributes should now appear.
Fill in the following parameters in the channel tab:
ID: <filled in automatically>
Code: fill in a code or name you can identify it by
Exchange level [m MSL]: <leave empty>
Channel ID: ID of the channel outside of the DEM
Click OK and click the Toggle editing mode button in the toolbar and save your edits to this layer.
Add a potential breach in the same way as you did in Potential Breach (1D-2D). Make sure to snap the start of the potential breach to the channel and let it end on the DEM behind the exchange line.
Uploading a revision
The next step is to check the schematisation, upload it as a new Revision and process it into a 3Di Model.
Click the 3Di Models and Simulations icon
 . You should now see the 3Di Models and Simulations panel.
. You should now see the 3Di Models and Simulations panel.Click the upload button
 in the 3Di Models and Simulations panel.
in the 3Di Models and Simulations panel.In the dialog box that appears, click New upload and click Next.
Click Check schematisation. This will check your schematisations for any errors that make it impossible to generate a valid 3Di model and simulation template.
Continue to the next screen. Here you have to fill in a commit message that describes the changes your have made relative to the previous revision. For example: “Added channel with potential breach”. Tip: it is good practice to be explicit and clear in your commit messages.
Click Start upload. Check whether the upload is successful and the schematisation is successfully processed into a 3Di model.
Your 3Di model is now ready to run a simulation! The model is now also available on 3Di Live and the management screens.
Running a simulation
You will now start a simulation with the 3Di model you have created in the 3Di Modeller Interface:
In the 3Di Models and Simulations panel, click Simulate
 > New simulation.
> New simulation.Select your model and simulation template and click Next. A dialog box opens with several options for your simulation.
Check the box Include breaches (keep Include initial conditions and Include boundary conditions checked). Click Next.
Give your simulation a name. Click Next.
Set the duration of your simulation to 4 hours. Click Next.
Accept the Boundary conditions as they are by clicking Next.
Accept the Initial conditions as they are by clicking Next.
Fill in the following parameters for Breaches and then click Next.
ID of breach: 1 (if your model only contains 1 breach)
Duration until max depth: 0.100 hours
Start after: 3600 sec
Accept the simulation settings as they are by clicking Next.
Check the summary of your simulation and click Add to queue.
The ‘Duration till max depth’ refers to the time it takes for the breach to reach its maximum depth after it starts forming. The speed at which the maximum width of the breach is attained depends on the material properties. As for the ‘Start after’ parameter, it is set to begin one hour after the start of the simulation.
Your simulation will start as soon as a calculation node is available for your organisation. Note: the number of available calculation nodes depends on your 3Di subscription.
In the 3Di Models and Simulations panel, click Simulate. An overview is given of all running simulations for your organisation(s). Here you can follow the progress of your simulation.
Running a simulation with 3Di Live
It is also possible to run simulations with this model in 3Di Live:
Go to 3di.live.
Find your model. It will be available under the name you gave it, followed by the revision number. Click Start.
Zoom to your channel (blue line) and potential breach (brown line).
Click the Play button at the top to start the simulation.
You can open a breach by clicking the potential breach and clicking the settings button. You can adjust the breach settings when your simulation is paused.

